

- Mass rename files using powershell pdf#
- Mass rename files using powershell download#
What about the lowercasing of the filename? Making the Filename Lowercase That’s our first step complete - get the files from the subdirectories. Perfect! We’ll need that folder and filename separated soon, so keep that in mind.
Mass rename files using powershell pdf#
1Īnother Nice PDF book from Book Publisher, 3rd Edition.pdf We can add that in now together with a way to display a couple of the possible fields. Next, we are going to need to iterate over all the files found, so for that we need a foreach loop.
:max_bytes(150000):strip_icc()/Batch_Rename_Files_08-3415890854e04d9a9b945967c99d170d.jpg) Nice PDF book from Book Publisher, 3rd Edition.pdfīet you haven’t got those PDFs in your library!. SubFolder\Another Nice PDF book from Book Publisher, 3rd Edition.pdf and,. a- 11:53 1894845 Nice PDF book from Book Publisher, 3rd Edition.pdf a- 11:53 1894845 Another Nice PDF book from Book Publisher, 3rd Edition.pdf Let’s take a look at the results of running that now: 1 Wrapped around that above are a quick change into the directory we want to examine, and something that shows us what the commandlet found. The fact that we want to recurse through any subdirectories, picking up any files there, too. The file pattern we are looking for (which will be *.pdf) and 2. We can achieve this using a commandlet called Get-ChildItem. Remove all spaces and replace with hyphens. Take out any funky characters like exclamation marks and commas. Get a list of files, including sub-directories. To solve this, we’re going to broadly follow these steps: As in the past, let’s turn to PowerShell to get the job done quickly and easily. If I had a dozen books or so, it wouldn’t have been a problem but when you have many, many more, it’s a form of madness. No big deal, right? But the crazy thing was that I started to do this manually. Nice-pdf-book-from-book-publisher-3rd-ed.pdf Nice PDF book from Book Publisher, 3rd Edition.pdf To illustrate this better, here’s an example file: 1
Nice PDF book from Book Publisher, 3rd Edition.pdfīet you haven’t got those PDFs in your library!. SubFolder\Another Nice PDF book from Book Publisher, 3rd Edition.pdf and,. a- 11:53 1894845 Nice PDF book from Book Publisher, 3rd Edition.pdf a- 11:53 1894845 Another Nice PDF book from Book Publisher, 3rd Edition.pdf Let’s take a look at the results of running that now: 1 Wrapped around that above are a quick change into the directory we want to examine, and something that shows us what the commandlet found. The fact that we want to recurse through any subdirectories, picking up any files there, too. The file pattern we are looking for (which will be *.pdf) and 2. We can achieve this using a commandlet called Get-ChildItem. Remove all spaces and replace with hyphens. Take out any funky characters like exclamation marks and commas. Get a list of files, including sub-directories. To solve this, we’re going to broadly follow these steps: As in the past, let’s turn to PowerShell to get the job done quickly and easily. If I had a dozen books or so, it wouldn’t have been a problem but when you have many, many more, it’s a form of madness. No big deal, right? But the crazy thing was that I started to do this manually. Nice-pdf-book-from-book-publisher-3rd-ed.pdf Nice PDF book from Book Publisher, 3rd Edition.pdf To illustrate this better, here’s an example file: 1 Mass rename files using powershell download#
Many of them were from the fantastic offers that Packt do such as this or which allow you to receive a free book each day (and download it, which isn’t possible any more), but some were purchases or downloads of sample chapters etc.Īs you can imagine, they are named in a whole host of differing ways depending on authors, publishers, editions and titles, which is jarring to my need for consistency! If I could choose? My preference would be to have the names:Īs an example of that latter point, I like to use the string “ ed“ rather than “ edition“ which is a small thing perhaps, but it makes the filename smaller and easier to read. It says file does not exist.I’ve got a whole bunch of PDF files for books. $csv="c:\path\to\csv\rename_files.csv" #path to CSV fileĬd ($folder) import-csv ($csv)| foreach The following PowerShell script will manage the process of changing file names: $folder="c:\path\to\folder" #target folder containing files Populate the CSV as follows: Path,FileNameĬ:\path\to\filename1.JPG,newfilename1.JPGĬ:\path\to\filename2.JPG,newfilename2.JPG
Column 1 = Current file name, including path. Using Microsoft Excel or similar, create a CSV files with two columns: The following process will allow you change file names en masse based on a CSV file: Step 1: Create a CSV Rather than a meaningless string, I wanted file names to include an identification number as well as some experimental parameters so that I could match the photo to the plant later on. Unfortunately the standard “IMG_xxxx.JPG” naming convention had been used. 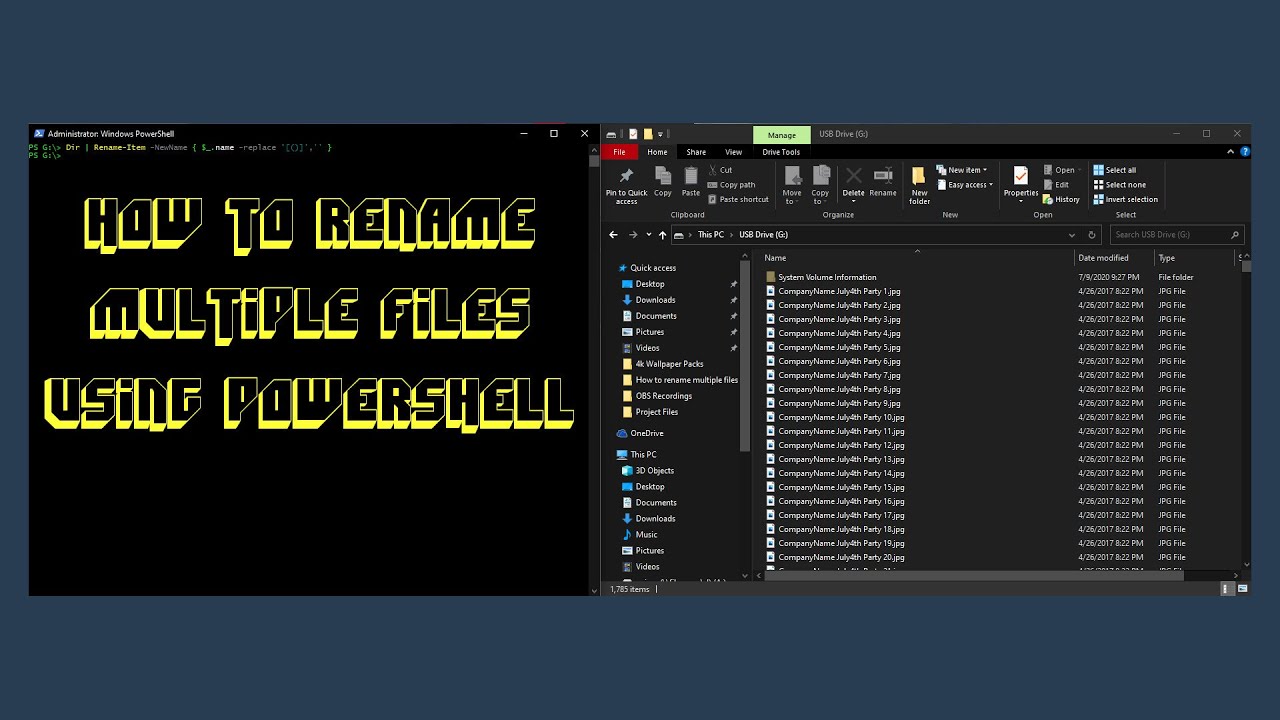
JPG images files that I needed to match up to individual plants. Use this simple PowerShell script to change hundreds or thousands of file names automatically, based on a CSV.Īs part of a scientific experiment, I had a large number of.



:max_bytes(150000):strip_icc()/Batch_Rename_Files_08-3415890854e04d9a9b945967c99d170d.jpg)
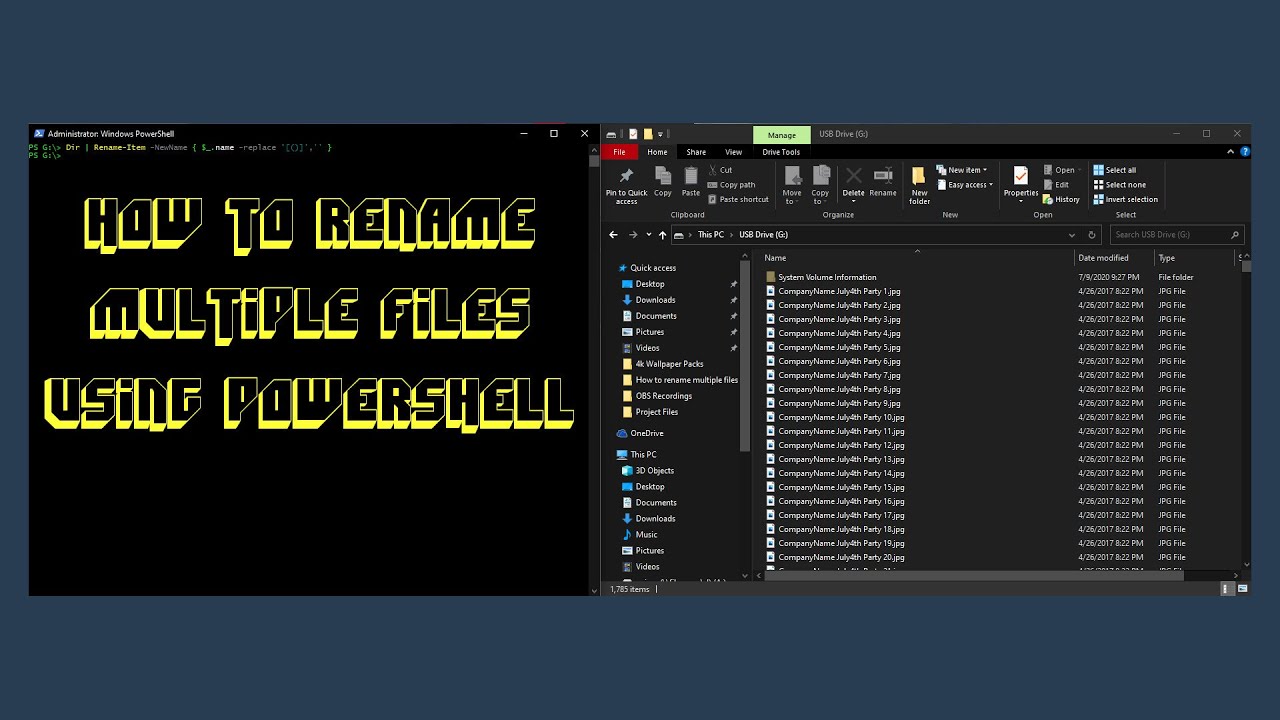


 0 kommentar(er)
0 kommentar(er)
